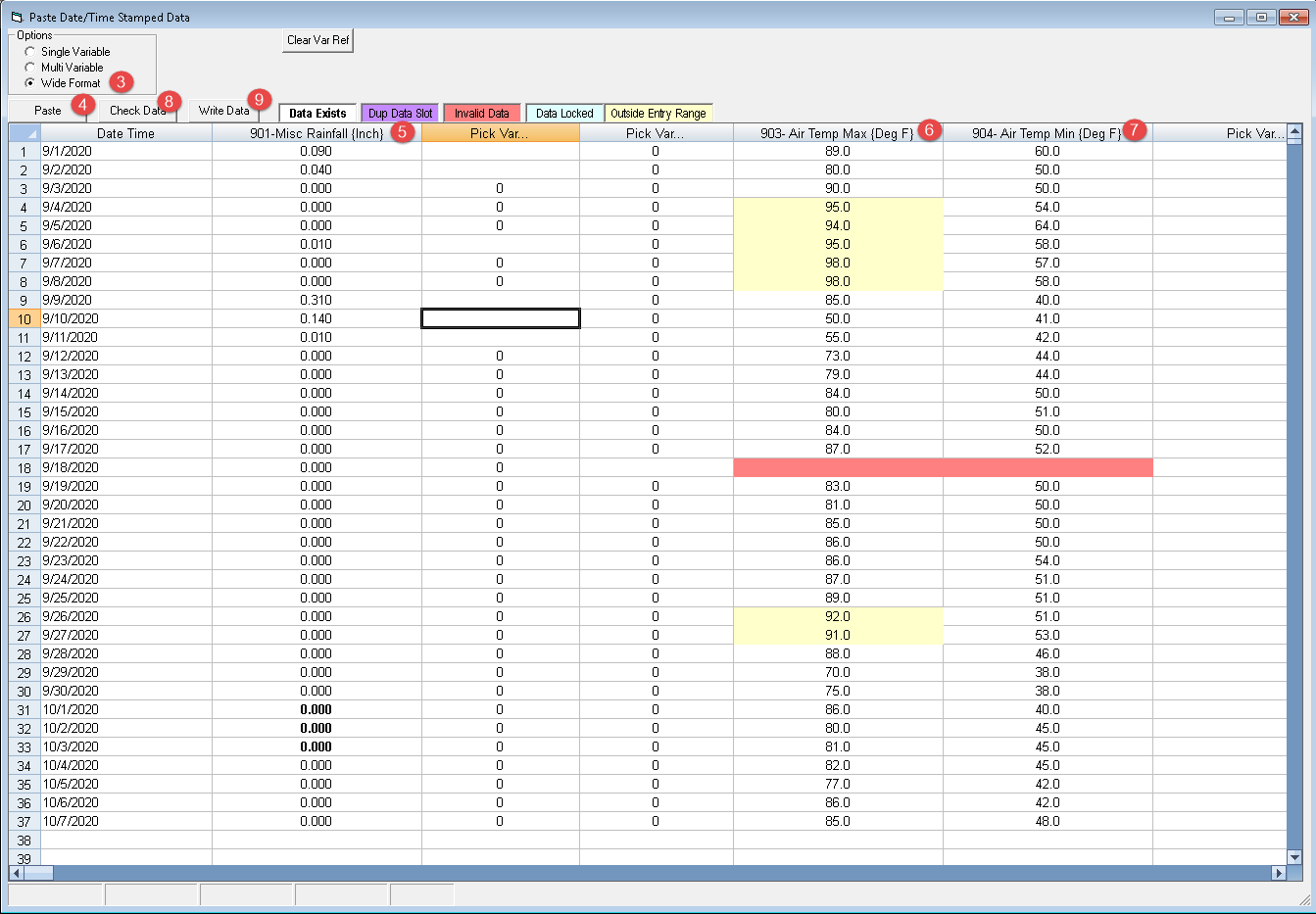|
Paste Date/Time Stamped Data allows you to paste time stamped data into a WIMS variable.
NOTE: You must have Allowed to Import Data user setting to see the Import Menu item. |
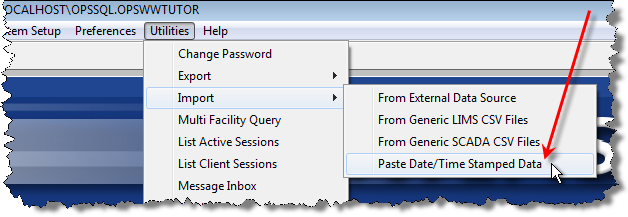 |
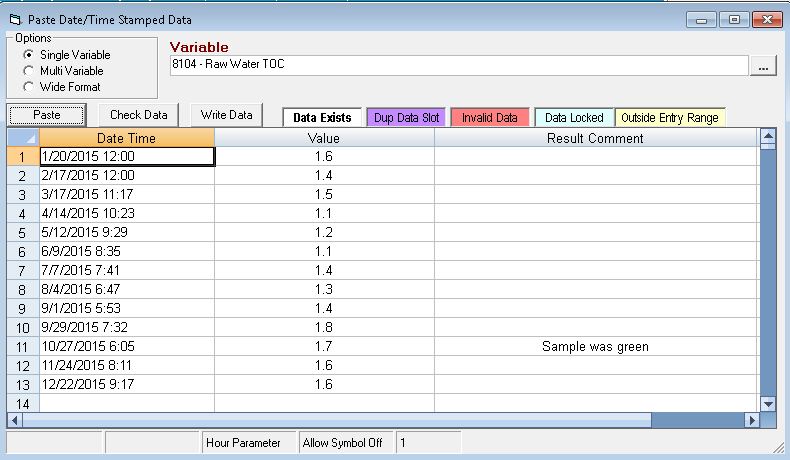
Save Settings: Saves the option and variables selected.
Load Settings: Loads a previously saved setting. NOTE: A Dashboard button can be setup to load the form/settings.
Data can be in three formats:
Single Variable: Data is DateTime,Value, and optional Result Comment.
Multi Variable: Data is WIMS Variable Number (VarNum), DateTime, Value, and optional Result Comment.
Wide: Data is DateTime, Value for VarX, Value for VarY...
Example 1: I have Raw Water TOC results in Excel for the last year (one value for each month) that I need to import into WIMS. This is in the single variable format:
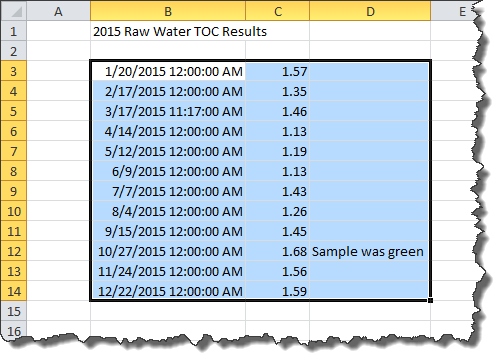
To import this data:
1. Copy B3:C14 in Excel
2. Go to Utilities>Import>Paste Date/Time Stamped Data
3. Choose Options, Single Variable. The data to be pasted, has data for 1 variable.
4. Choose the destination variable
5. Click Paste button.
6. Click Check Data. Data is sorted by date and validated for the variable type (Parameter or Text Var), variable frequency, the Allow the Use of <,>, and ND Entries (allow data qualifiers), and limit to list (text vars only) settings for the selected variable. The following rules are applied and data will NOT be written for the row if:
- Invalid Dates will have background color shown in red
- Invalid Entries based on variable type, allow data qualifiers, etc... with have a background color of red. (example <2 cannot be imported into a variable that does not allow MDLs.)
- Dates on or before the Facility Lock Date will have a background color of light blue.
-
If two or more rows represent the same data slot (e.g. 1/1/2015 8:00AM and 1/1/2015 8:15AM both occupy the same slot 8AM for an hourly variable) they are highlighted in light purple. The last value for the data slot will be written to the database (e.g. the 8:15AM value in the above example)
-
Data will have a background color of light blue if the variable has it's data read-only flag on or existing data is outside user's data approval level.
Data will also be flagged as a warning, however data marked with these rules will be written:
- Data outside entry range will have a background color of light yellow
- Data that will overwrite existing data will be bold.
Note: Data will also be rounded to the decimal places that the variable was setup for. Notice the Excel file had the data to two decimals, but after Check Data was clicked it is to one. Data will be formatted as it will be written to WIMS.
7. Click Write Data Button.
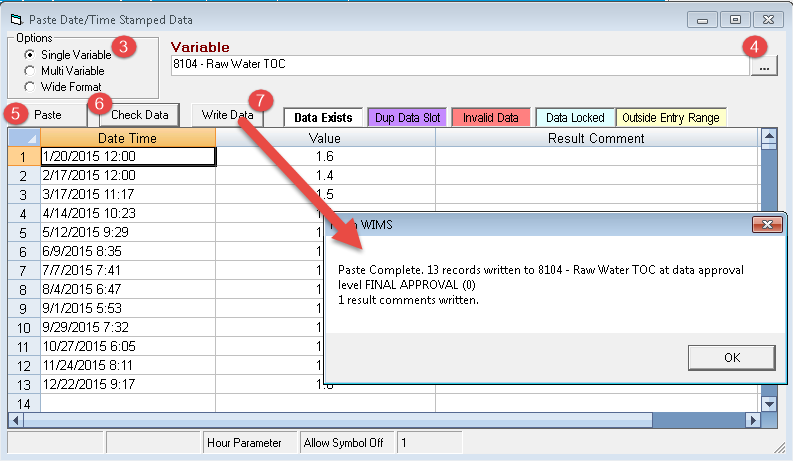
Note: Data is written at the start time of the data slot for the variable type. In this case, row 3 data is written for 3/17/2015 11:00 AM as variable 8104 is an Hourly variable.
Example 2: Use the wide format to paste data to multiple variables
I have the following weather data for Sept 1st thru Oct 7th:
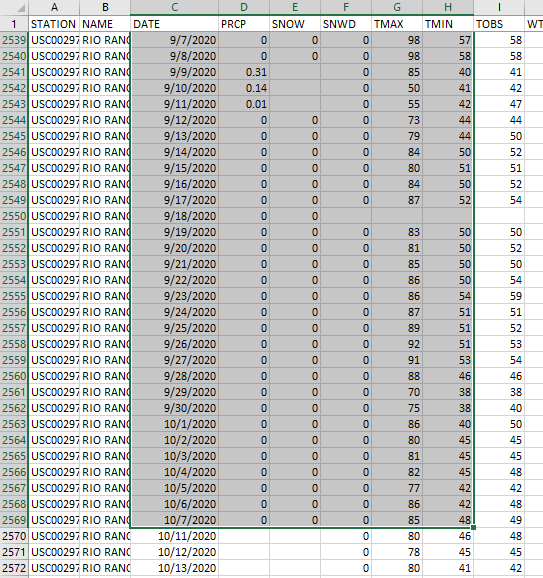
1. Copy B3:C14 in Excel
2. Go to Utilities>Import>Paste Date/Time Stamped Data
3. Choose Options, Wide Format. The data to be pasted, has data for 1 variable.
4. Click Paste button
5. Click on the Row Header (ie the Pick Var... text) to display the variable browser to choose the variable for this column of data.
6/7. Click on the Header to pick variable. Hint: You can choose multiple variables to set for consecutive columns.
8. Click Check Data. Data is sorted by date and validated for the variable.
9. Click Write Data Button.