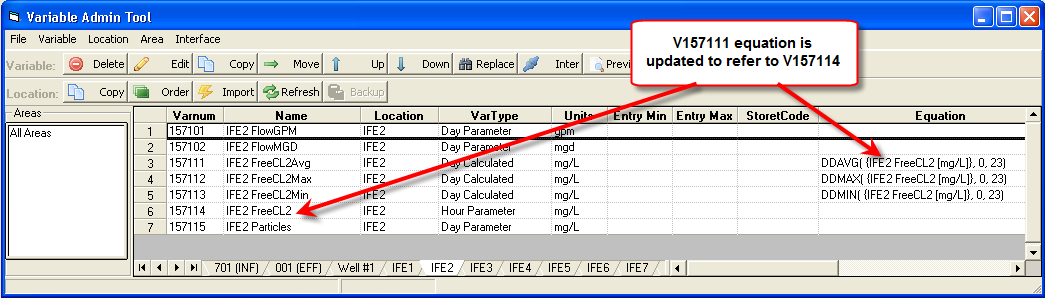| The Variable Admin tool - Copy Location form allows you to copy an existing location and it's variables to one or more new locations. |
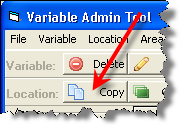
|
COPY LOCATION STEPS
The following steps take you through creating multiple copies of a location IFE1. For example, you have 8 filters and you need to create 8 locations with the same set of variables. You have already created the IFE1 location and all variables. To create IFE2 through 8:
- Display the Variable Admin tool and move to the location IFE1
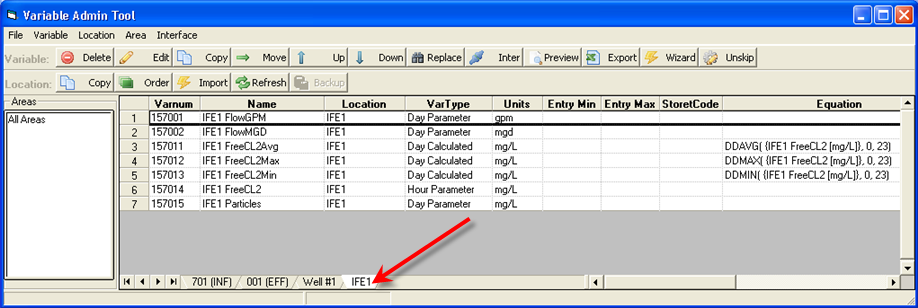
- Click the Copy button and the Copy Location Form will be displayed:
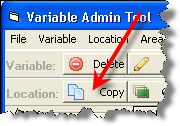
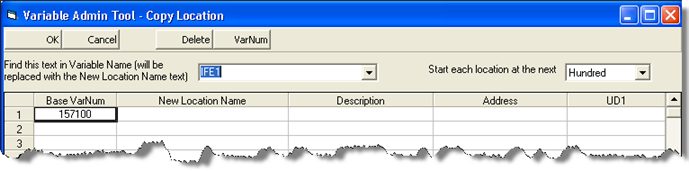
- Set the Find this text in Variable Name. In each new variable created it will replace this text (IFE1 in this example) with the New Location Name entered in the table). For example, if the New Location Name is set to IFE2 the first variable copied name will become IFE2 FlowGPM.
- Set the Start each location at the next to hundred. In this example, we will start at the next 100. The last variable in IFE1 is 157015, therefore the next hundred will start at 157100.
- Enter in the New Location Names as shown. The Base VarNum will automatically be filled in as you enter the New Location Names:
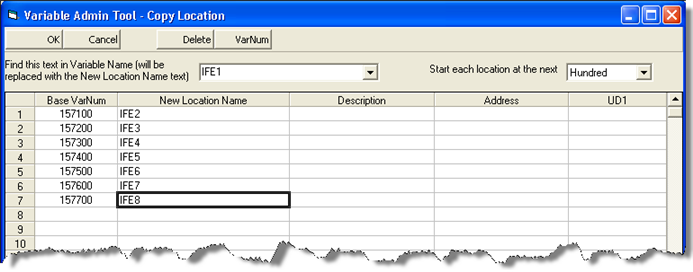
- Optionally fill in the Location Description, Address and UD1 (Location.UD1 field).
- Click OK
- Variables and locations will be created.
NOTE: Variable Equations are updated. Equations that refer to variables within the location will be updated to refer to the new variable(s). For example, in IFE1 Variable 157011 is calculated and refers to V157014 IFE1 FreeCL2. When this calculated variable is created in a new location, this equation will be updated to refer to the FreeCL2 variable in the new location: