Using the interface browser for Hach WIMS Direct Server-Side Interface to Hach UDG1000.
Step 1: It is important to ensure UDG1000 is activated and has generated files prior to importing data or browsing for data points. Once UDG1000 has generated .READY files, run the Q14088 interface to generate the table that the browser uses for cross referencing.
Step 2: The browser connection must be properly configured in the Hach WIMS client:
- Select System Tables -> Entire System -> Server-Side Interface Setup.
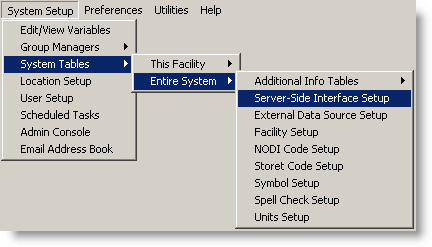
- First, click the New Definition button to upload the definition file, the file name is: Q14088.g2_server_lu
- Second, add a New instance of this interface by selecting New.
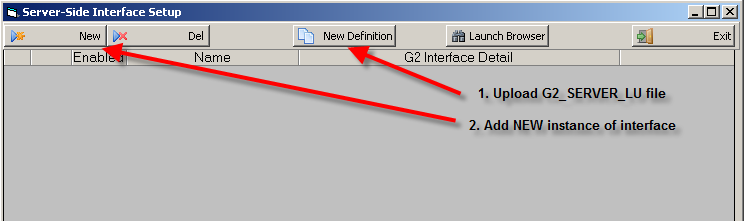
To create a new entry:
- Click New
- Enter: the Name for Interface, Description, and select a Collector Time Zone.
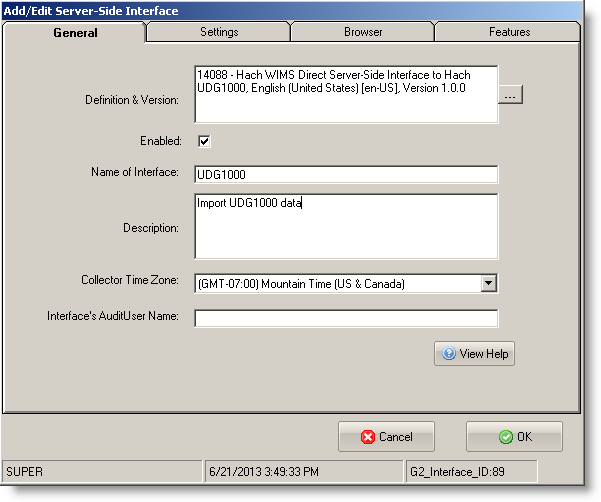
While in the Hach WIMS client, click on System Setup ->Edit/View Variables and click the Interface tab.
Click on Interface To radio button and select the interface from the dropdown menu. You are ready to view values from the database. Click the elipse button (three dots) on it as shown below:
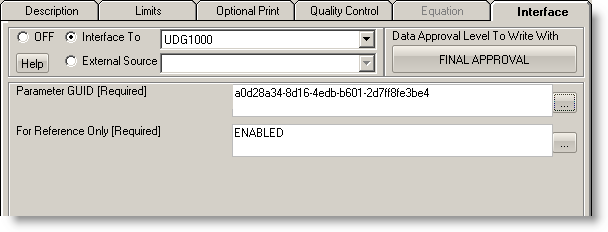
When browsing for Parameter GUID, the following screen will be shown:
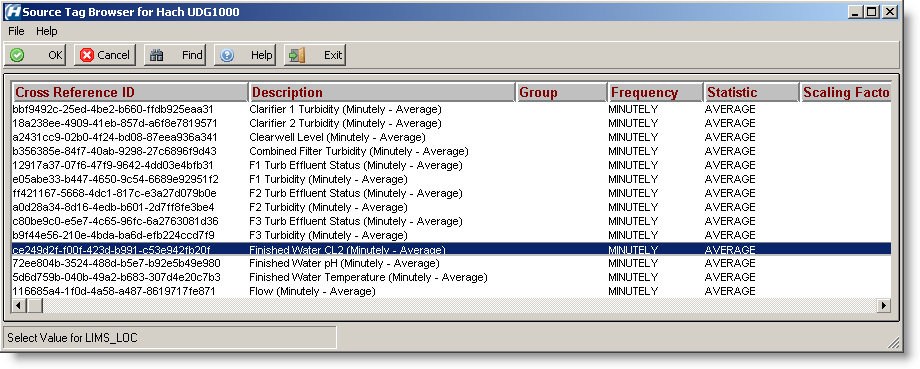
NOTE: Set up the UDG Frequency (shown above as MINUTELY) the same as the Hach WIMS variable in Variable Setup. If my Hach WIMS variable is set to Hourly, then I should set my UDG parameter to Hourly. If the UDG Frequency is set to minutely and this imports into an hourly variable, the value for that hour will be the last of the minutely values imported.
When browsing for the Reference Only field, the following screen will be shown:
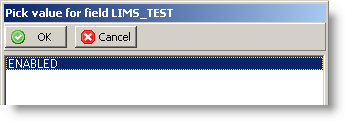
Shortcut Buttons
 button will send the selected tag name back to the Hach WIMS client.
button will send the selected tag name back to the Hach WIMS client. button will cancel selecting a tag.
button will cancel selecting a tag. button will allow user to find a specific tag or series of tags.
button will allow user to find a specific tag or series of tags. button will bring up help information about the interface and specifically the browser.
button will bring up help information about the interface and specifically the browser. button will exit the browser without making a tag selection.
button will exit the browser without making a tag selection.
Browser Menu
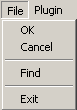 Under File we have options: OK, Cancel, Find, and Exit which work exactly the same as the shortcut buttons, explained next.
Under File we have options: OK, Cancel, Find, and Exit which work exactly the same as the shortcut buttons, explained next. Under Plugin we have options: Help which displays the help for the interface, and About which shows the application information.
Under Plugin we have options: Help which displays the help for the interface, and About which shows the application information.