Hardware and Software Prerequisites
Pocket OPS and Pocket JOB have separate requirements for the host PC and the mobile device. Installing and running
PC:
· OS – one of
o Microsoft Windows 2000 SP4
o Microsoft Windows XP SP3
o Windows Server 2003/R2
o Microsoft Windows Vista/7
o Windows Server 2008/R2
· Microsoft .NET Framework 2.0 or later
· ActiveSync 4.5 (Windows 2000, Windows XP, Windows Server 2003)
· Windows Mobile Device Center (WMDC) 6.1 (Windows Vista, Windows 7, Windows Server 2008/R2)
Device:
A Pocket PC Device with at least 32 MB of RAM.
· OS – one of:
o Windows Mobile 2003
o Windows Mobile 5.0
o Windows Mobile 6
o Windows Mobile 6.5
· Microsoft .NET Compact Framework 2.0 SP2 or later
Windows Mobile Installation Tips and Background
When installing Windows Mobile applications, the process consists of two discrete steps:
1. You run an MSI package from your pc. That MSI package extracts the Mobile package in a specified “staging” area and waits for a device to dock. This can be done for multiple packages, and all packages go into this “staging” area.
2. Once the device is docked, it will attempt to install all “staged” packages.
You don’t have to have the device docked when running the MSI package. If you don’t, Windows will notify you that the program will be installed next time you dock a device.
Once a program has been staged, you can install it on multiple devices without trying to run the main MSI.
· If you’re syncing through ActiveSync:
· If you’re using WMDC instead, “Add/Remove Programs” is buried 2 menus deep:
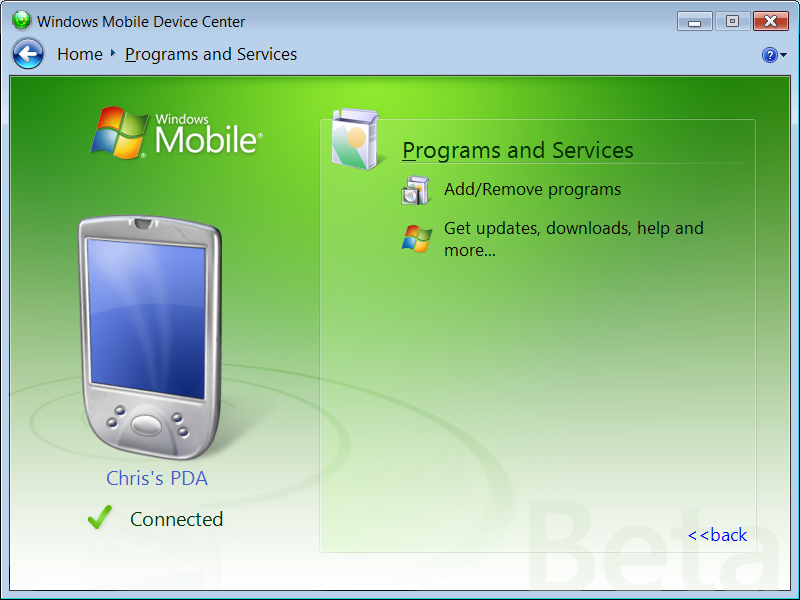
Installing PC Prerequisites
Installing ActiveSync 4.5/WMDC 6.1:
If running Windows 2000/XP/2003, ActiveSync can be installed from the CD/DVD that came with your device, or you can download it from Microsoft:
http://www.microsoft.com/downloads/en/details.aspx?FamilyID=9e641c34-6f7f-404d-a04b-dc09f8141141
If running Vista/7, you’ll need to download Windows Mobile Device Center 6.1:
· 32-bit bit version download:
http://www.microsoft.com/downloads/details.aspx?FamilyId=46F72DF1-E46A-4A5F-A791-09F07AAA1914&displaylang=en
· 64-bit version download:
http://www.microsoft.com/downloads/details.aspx?FamilyId=4F68EB56-7825-43B2-AC89-2030ED98ED95&displaylang=en
For more information, please read Microsoft KB Article 931937: http://support.microsoft.com/kb/931937
Installing the .NET Framework 2.0
NOTE: If you are running Windows Vista/7, you can skip this step. You can also skip this step if .NET 2.0 is already installed (Figure 1):
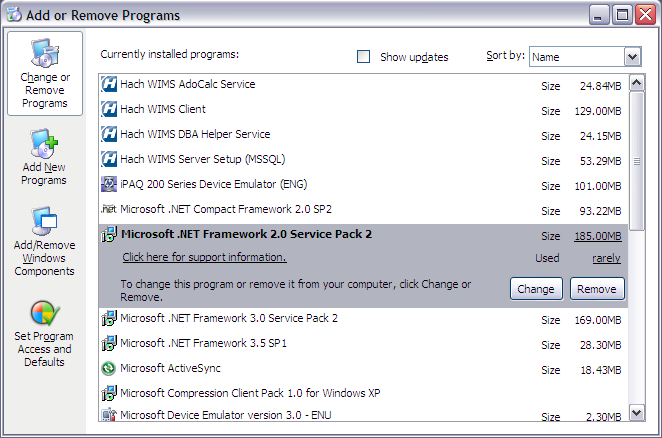
Figure 1 - .NET 2.0 Installed
You can download .NET 2.0 SP2 from here: http://www.microsoft.com/downloads/en/details.aspx?FamilyID=5b2c0358-915b-4eb5-9b1d-10e506da9d0f
Installing Mobile Prerequisites
Installing the .NET Compact Framework 2.0 SP2 is like installing any other mobile app.
1. Get the Compact Framework 2.0 SP2: http://www.microsoft.com/downloads/en/details.aspx?FamilyID=aea55f2f-07b5-4a8c-8a44-b4e1b196d5c0
2. Run it MSI package. This will “stage” the mobile app to be installed next time you dock a device. After you dock the device, follow the prompts. If your device already running .NET 2.0 CF or a newer version, i.e. 3.5, you will get an error saying that a newer version already exists. Ignore the error:
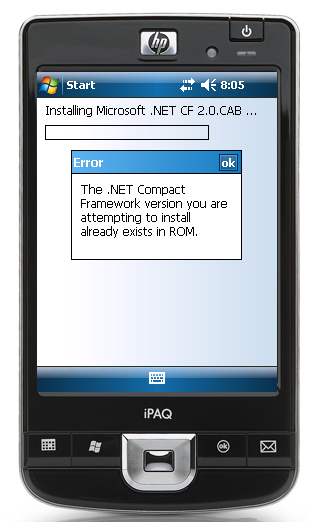
Figure 2 - .NET CF 2.0 or later already installed
Installing Pocket OPS (WIMS Portable)
Installing from the WIMS DVD
If installing Pocket OPS from the WIMS DVD, you can run the wims_11090.exe file located on the DVD directly. The program could also be called wims_11090_x86.exe (32-bit PC’s) or wims_11090_x64.exe (64-bit PC’s). The setup program will:
1. Automatically detect and install the Mobile Prerequisites (if they’re not already present)
2. Ask you if you want to install Barcode support (Symbol devices only)
3. Stage the Pocket OPS files for install next time a device is docked
Installing from a ZIP file/Separate files
It’s also possible to install Pocket OPS by running its MSI files directly. The order in which you run the MSI files is not important, but it’s important that all are staged and installed. The files are:
· NETCFSetupv2.msi – this is the .NET Compact Framework 2.0 SP2 redistributable package. Pocket OPS can’t function without it
· POPS_2005_RES_Setup.msi – English-language localization resources for the .NET 2.0 Framework. Not strictly necessary for normal program operation, however, errors will not display correctly unless it is installed
· POPS_2005_Setup.msi – the actual Pocket OPS program.
· SymbolManagedClassLibSetup.msi – Barcode library for Symbol devices. Not necessary if you don’t have a Symbol device with barcode support or if you don’t wish to use barcodes.
· POPS_2005_SymbolBarCodeImpl_SETUP.msi – The Pocket OPS component that allows Barcode support for Symbol devices. Not required if you don’t have a Symbol device or if you don’t care for Barcode support. Also requires SymbolManagedClassLibSetup.msi.
The MSI files need to be run one at a time to make them available for staging. Once they’re staged, docking a Pocket PC device will install them on the device.
Installing Pocket JOB (JOB Portable)
On the JOBCal/JOBPlus DVD, Pocket JOB is located under the PocketJOB\Windows Mobile sub-directory. If you don’t have the original CD/DVD, a Hach Tech Support Technician will be able to send you the latest version. The file will be called PocketJOBSetup$$$.msi, where the $$$ will be substituted for the version number, e.g. PocketJOBSetup107.msi for Pocket JOB v. 1.0.7.
Double-click the MSI file and go through the wizard to stage it for install next time a device docks.