Creating A New Report From A Template
Note: JOB Plus/Cal come with a set of canned reports that should be sufficient for most users. However JOB Plus users can purchase the Custom Reports module which gives users the capability to create their own custom reports or modify canned reports and run them from the JOB Plus program. The Custom Reports module is not available to JOB Cal users. The examples shown use the Tutorial database (tutor.mdb). These examples are for educational purposes only. This simple example demonstrates very basic concepts in creating a report. A more practical report would require more effort.
A report can be saved as a template. A template is a file having a preset format, used as a starting point for a particular application so that the format does not have to be recreated each time it is used. For example, create an Employee Report with a few basic fields, employee's name, address and home phone number. Set up the security, in user type setup, to specify who can view this report. Save this report as a template. Managers need this same report but with the employee's cell phone number added. Open the “Employee Report” template file, add the cell phone field and then save the report as “Managers Employee Report” and then set the security for this report so that only managers are able to view it.
1. Start the custom report designer by clicking the design report icon on the toolbar:
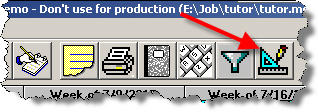
2. Select the report that you are wanting to modify from the Template tab in the Open Report window. The Template tab lists files from the \Templates folder which will be the subfolder of where the job.exe is located (i.e. each user can have their own set of templates). When the template file is saved it will be saved as a new report in the \Reports subfolder of where the database resides. Each database can have their own set of unique reports.
In this example we will use "Employee Report", template file JP_Employee.rpx:
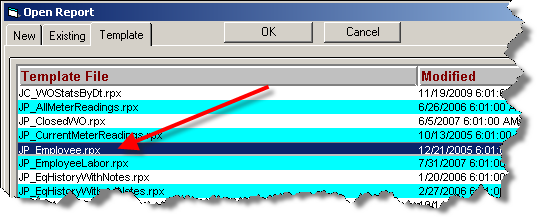
On this report we will need to make room for the "Cell Phone" field. 1st click on the "Name" field, and shorten it. Click on the "Address" Field and shorten it.
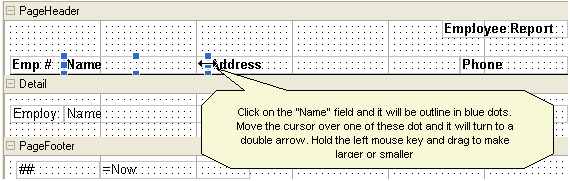
Note: Be sure and make the same changes in the Detail section that were made in the PageHeader Section.
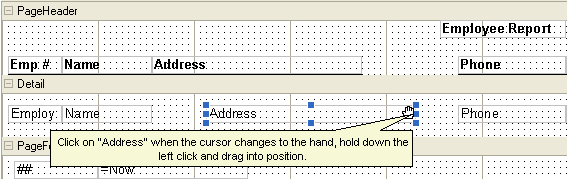
Now from the Field section click and highlight "CellPhone" hold down the left mouse key and drag "CellPhone" over to the appropriate place in the Details section.
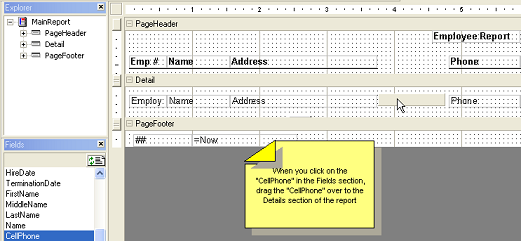
To place the Label or Header for this field. 1st click on the "Aa" toolbar button.
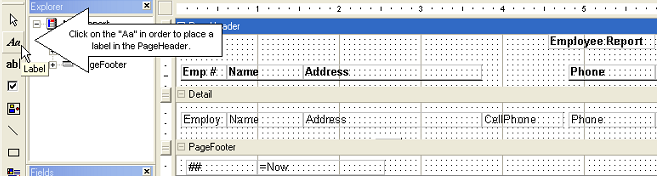
Once you click on the "Aa" draw a box in the area that you are wanting to place the label in the Header section.
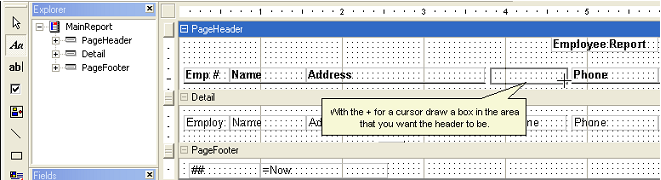
Once the box is drawn in the appropriate place. Go to the Property ToolBox, find "caption" highlight the word "label" and type in the correct header.
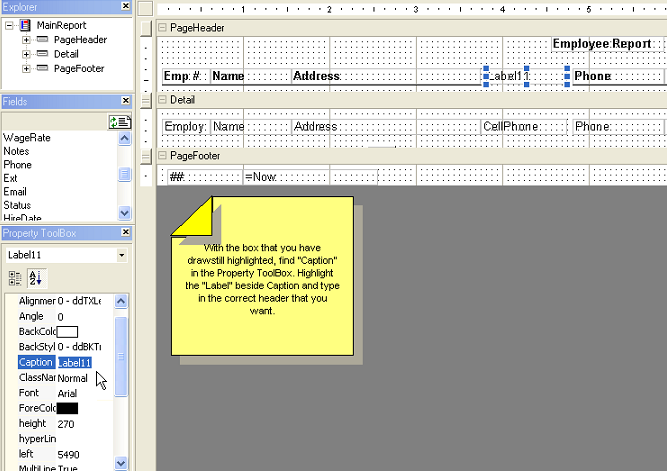
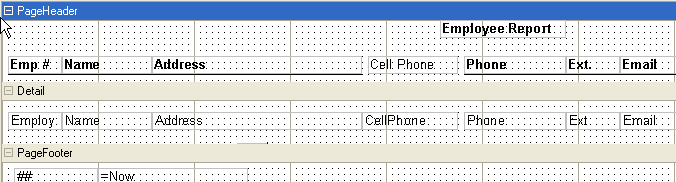
You can now click on the "Preview Tab",located at the bottom of the page to see if the changes made to the report are where you want the changes to be.
So far the only thing missing is the line under Cell Phone in the header section. To be able to place the line in the header click on the "Cell Phone" box, do a right click and go to Borders.
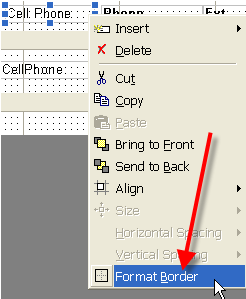
Save the file as Managers Employee Report. When the template file is saved it will be saved as a new report in the \Reports subfolder of where the database resides. Each database can have their own set of unique reports. To set this report up in Security, see user type setup.