| Displays the main Lab Cal calendar. The calendar displays samples and their status (due, overdue, analyzed, closed...). Samples can be closed, rescheduled, deleted, and created using the calendar. |
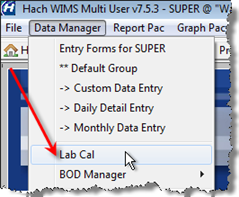 |
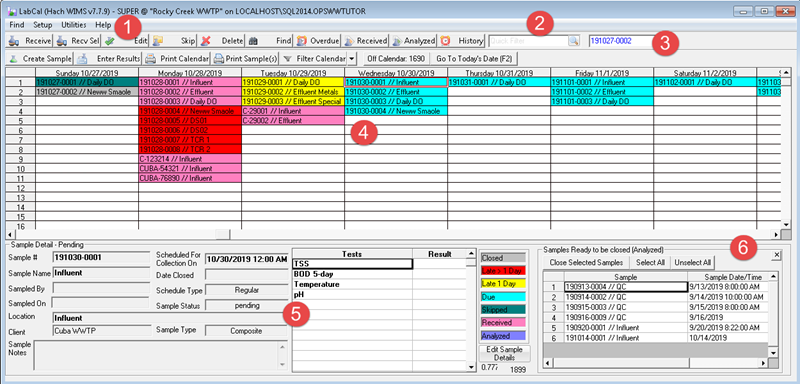
| 1 |
Menu and Toolbar for Lab Cal. |
| 2 |
Quick Filter. Enter in portions of the Sample Numbers or Sample Names and the calendar will display only samples that contain the text entered. |
| 3 |
Quick Edit by Sample Number. Enter in a Sample Number and the Edit/Close Sample form will be displayed for that sample. |
| 4 |
The Calendar. Using the calendar entails clicking on a sample (cell) to make it current and then performing an action on the sample (close, move, etc...). The current samples detail is displayed at the bottom of the screen. As you move around in the calendar, the detail will display information about the current sample. You can highlight a block of cells (or use Ctrl-Click to select multiple samples) and use the right click popup menu or toolbar buttons to perform actions on those samples (Receive, Print COC, etc...) |
| 5 |
Sample Details. Displays the sample information for the currently selected sample. |
| 6 |
Quick Close. Lists all samples that are ready to be closed (are Analyzed, i.e. have all results entered). To close, click Select All and click the Close Selected Samples. |
The cells background color indicate the status of the sample.
Moving Around in the Calendar
Use the mouse to click on any cell to make that sample current. The arrow keys can also be used. The scroll bars allow you to move to different weeks or to see additional samples if they do not all fit on the screen.
Entering Sample Data
To enter information pertaining to a sample (Chain of Custody, Results, Date and Time taken,etc...) simply move to the sample and the information can be edited by pressing  or by double clicking on the sample. The Edit/Close Sample form will be displayed.
or by double clicking on the sample. The Edit/Close Sample form will be displayed.