If HISTD2HW does not log all your tags, first verify this by Restoring the user display to the utility
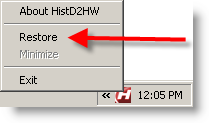
Then:
- Click on Configure DDE Connection
- Uncheck the Collect Data for All Trended Tags in Tagname File check box
- Click the Configure which Tags to Collect button
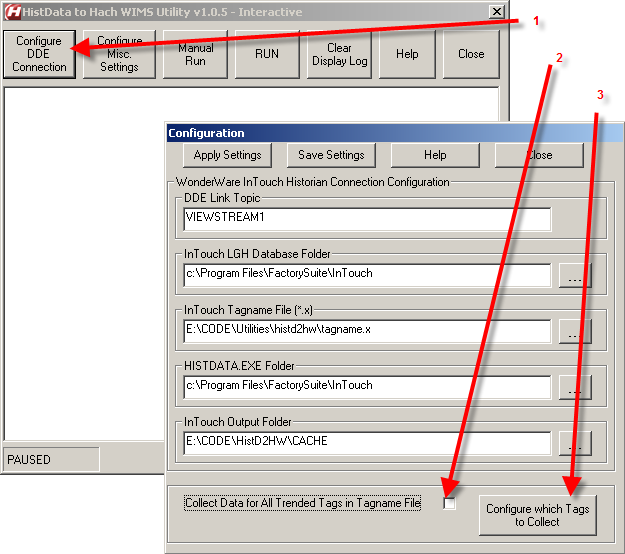
We see our list of available tags is shorter than we expected:
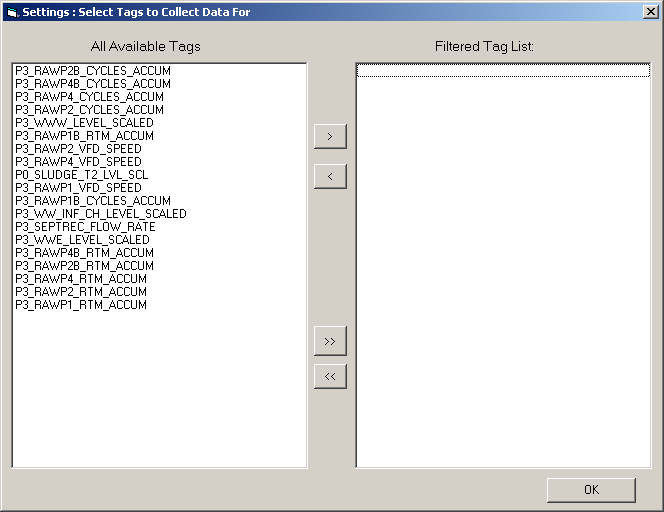
Close all the windows for the HISTD2HW utility. Open the log folder that is located in the same place as the HISTD2HW.EXE:
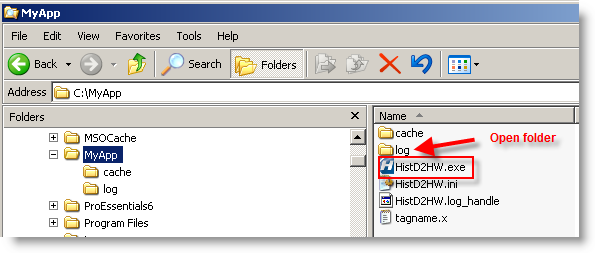
There should be a file substantially bigger now, and if you sort by Date Modified, it should be at the top of the list:
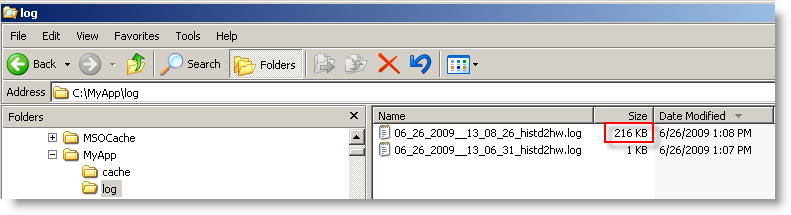
Open this log file up and you will see several lines similar to these:

We can see two lines were SKIPPED and one was ADDED. we can see what the tag names are, and we can see something called Trend Byte: with a number.
In our example, we have verified that p0_cntl_office_motn_act is being trended and should have shown up in our utility, but it didn't. We notice that the Trend Byte is '8', and this is the number we need to add to our configuration file.
OPen the folder where the HISTD2HW.EXE program is located and notice there is a HISTD2HW.INI file:
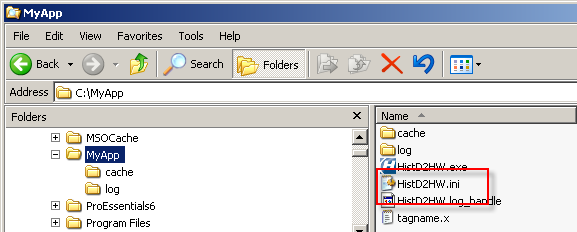
Open this file and look for the line that has VALIDTRENDBYTES= on it (if there isn't one, just add it):
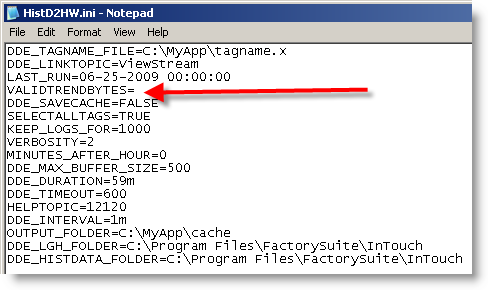
We need to add the Trend Byte number from before (8) to this line, so now our file looks like:
(NOTE: a valid Trend Byte number must be between 0 and 255)
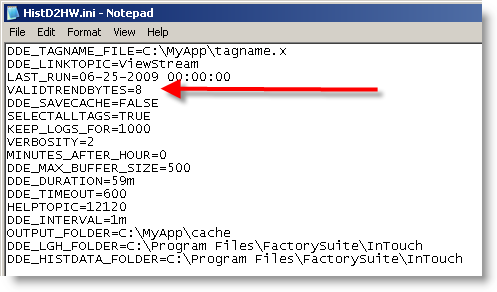
After going through the Log file above, we also notice that we need to include Trend Byte #4 as well. To do this we need to seperate the 8 from the 4 (these numbers can range between 0 and 255, so 84 is a valid number). To seperate entries we include a colon symbol ":"
Now my file looks like the following:
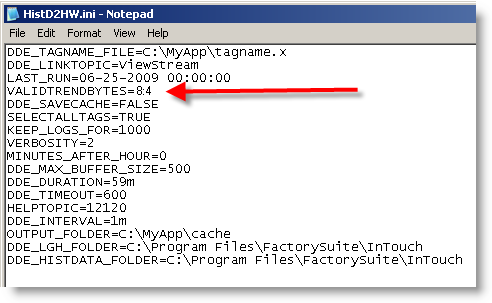
I save and close the HISTD2HW.INI file and rerun the utilty. Bring up the display and click on Configure DDE Connection so I can look at the tags loaded (as we did earlier):
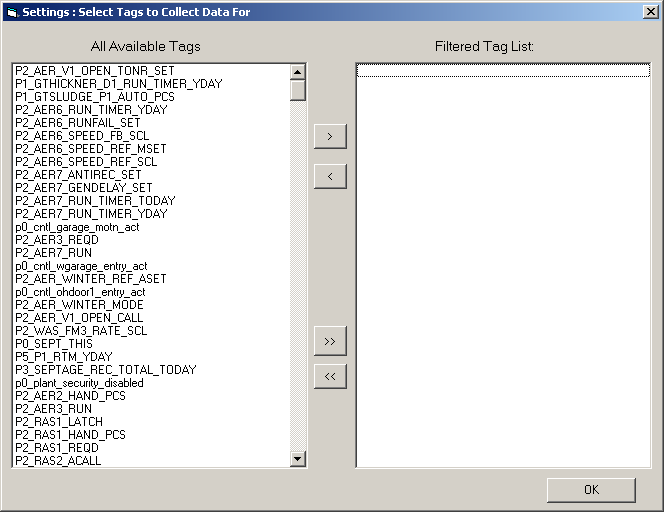
Now we can see more tags. Default Valid Trend Byte numbers are: 1, 2, 3, 6, 9, 17, and 25